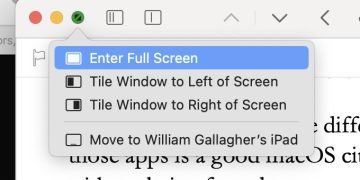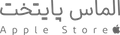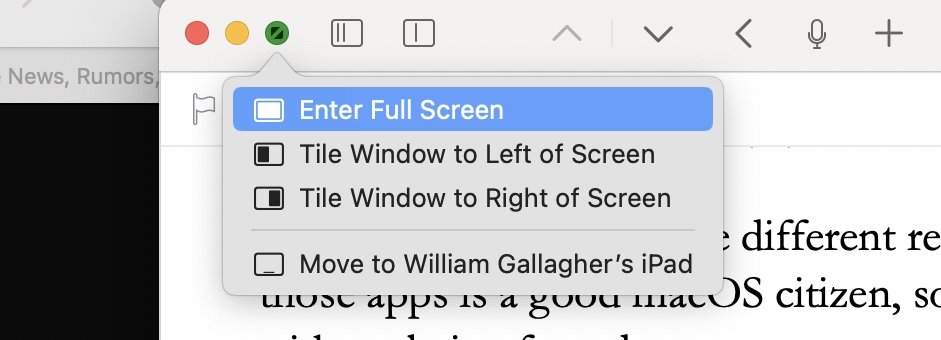بالا بردن سرعت macOS Monterey با مدیریت درست پنجره ها
با مرتب کردن همه ی پنجره های فایل ها در مک، به راحتی به فایل های موردنیازتان در اسرع وقت دسترسی یابید.
مدت ها پیش، زمانی که ویندوز اولین قدم های خود را در این جهان گذاشت، با مشکلی بزرگ مواجه شد. پنجره های باز نمی توانستند روی هم قرار بگیرند و باید در کنار یکدیگر قرار داده می شدند.
امروزه امکان باز نگه داشتن چند پنجره به طور همزمان بیش از گذشته به چشم می خورد. مک مشکلات ناشی از هم پوشانی فایل ها در ویندوز را حل می کند و با مرتب کردن آن ها، همان چیزی را که به آن نیاز دارید دقیقا به نمایش در می آورد.
راه حل اپل
مک ها همیشه در به خاطر سپردن جایی که یک پنجره را روی صفحه نمایش گذاشته اید، عالی عمل کرده اند. حتی مک می تواند اندازه ی پنجره ای که از هر برنامه دارید را به یاد آورد.
اگر به اندازه ی کافی منظم هستید، اگر یک مانیتور بزرگ دارید، و اگر هر روز کارهای مشابهی انجام می دهید، می توانید پنجره ها را به هر جایی که می خواهید بکشید و سپس رها کنید.
با این حال، بسیاری از ما کارهای متفاوتی بر عهده داریم و از برنامه های مختلفی استفاده می کنیم. از آنجا که برخی برنامه ها با macOS رابطه ی خوبی ندارند، بدون اجبار موقعیت پنجره ی مربوط به خود را به یاد نمی آورند.
بنابراین، اگر صبح مشغول کارهای مالی هستید و بعد از ظهر به طراحی گرافیکی می پردازید، ارزش آن را دارد که از مدیریت پنجره ی نیمه خودکاری که اپل ارائه می دهد، استفاده کنید.
این ویژگی Split View نام دارد.
برای استفاده از این ویژگی در iPadOS15 باید روی سه نقطه ی بالای هر پنجره کلیک کنید. برای استفاده از این ویژگی در مک، با ماوس روی نماد سبز رنگ کلیک کرده و نگه داشته تا اطلاعات واضح تری به نمایش درآید. اطلاعات شامل تبدیل پنجره ی فعلی به حالت تمام صفحه، قرار دادن آن در سمت چپ یا راست صفحه نمایش می شود.
پس از انتخاب یکی از دو گزینه ی آخر، مک آن پنجره را در سمت راست یا چپ صفحه قرار داده و سپس از شما می خواهد که نیم دیگر را با پنجره ای پر کنید.
هنگامی که دو پنجره ی باز دارید، هر کدام نیمی از صفحه را اشغال می کنند. البته شما می توانید به طور مثال یک چهارم صفحه را به یکی از پنجره ها و سه چهارم را به یکی دیگر از پنجره ها اختصاص دهید.
هنگامی که دو پنجره را با هم باز می کنید، با کلیک و نگه داشتن آن نماد سبز رنگ این امکان به شما داده می شود تا پنجره ی فعلی را با یک پنجره ی دیگر جایگزین کنید. با انتقال پنجره به دسکتاپ، آن از حالت Split View خارج می شود.
البته می توانید پنجره ی برنامه ی موردنظر را به حالت تمام صفحه تبدیل کنید. اگر یکی از دو پنجره را ببندید، آن یکی به حالت تمام صفحه در می آید.
با این وجود، Split View به عنوان روشی موقت برای کار کردن همزمان روی دو پنجره بوجود آمده است. البته قابلیت Spaces برای ایجاد چندین فضای کاری می تواند مفید واقع شود.
استفاده از برنامه های شخص ثالث برای مدیریت پنجره ها
برنامه ی شخص ثالث برای مدیریت پنجره ها در مک، Moon نام دارد که ۹.۹۹ دلار است. ماوس خود را روی نماد سبز در گوشه ی چپ بالای هر پنجره که ببرید، Moon مجموعه ای از گزینه ها را به شما پیشنهاد می کند. با یک کلیک می توانید پنجره را در نیمه ی سمت راست یا چپ صفحه قرار دهید.
حتی می توانید نیمه ی پایینی یا بالایی صفحه را به پنجره ی موردنظر اختصاص دهید یا آن را در حالت تمام صفحه قرار دهید. شاید مفیدترین گزینه، گزینه ی ششم باشد. در واقع این گزینه، یک فلش رو به عقب بوده که وقتی روی آن کلیک می کنید، پنجره به قبل از استفاده از Moon بر می گردد.
بنابراین می توانید با این برنامه تمام پنجره ها را زیر و رو کنید و به دنبال چیزهایی که نیاز دارید بگردید و سپس آن هایی که بیشترین استفاده را دارند روی صفحه نمایش مرتب کنید. تنها وظیفه ی Moon، مدیریت پنجره های شما است.
یکی دیگر از برنامه هایی که می تواند در زمینه مدیریت پنجره ها مفید واقع شود، BetterTouchTool است که می تواند علاوه بر استفاده از آن برای کنترل حرکت های ماوس و ترکپد، برای مدیریت پنجره ها استفاده کرد. می تواند با کمک آن، پنجره ای را به سمت بالا، پایین، چپ یا راست کشیده و حتی آن را ببندید.
گزینه ی دیگر خرید Keyboard Maestro بوده که کارهای بیشماری از جمله مدیریت پنجره ها را در مک انجام می دهد.