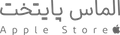📋فهرست مطالب:
- 1 وای فای ایفون 13 چه مشکلی دارد؟
- 1.0.1 1. روتر WiFi خود را راه اندازی مجدد کنید
- 1.0.2 2. سیستم عامل روتر خود را به روز کنید
- 1.0.3 3. راه اندازی مجدد اجباری
- 1.0.4 4. شبکه WiFi را فراموش کرده و دوباره عضو شوید
- 1.0.5 5. تنظیمات شبکه را بازنشانی کنید
- 1.0.6 6. VPN را غیرفعال کنید
- 1.0.7 7. خدمات شبکه WiFi را غیرفعال کنید
- 1.0.8 8. سرور DNS را تغییر دهید
- 1.0.9 9. درخواست عضویت در شبکه
- 1.0.10 10. کمک WiFi
- 1.0.11 11. رله خصوصی iCloud را غیرفعال کنید
- 1.0.12 12. منتظر بروزرسانی iOS 15 باشید
- 1.0.13 13. بازیابی و راه اندازی به عنوان iPhone جدید
وای فای ایفون 13 چه مشکلی دارد؟
سری آیفون 13 و آیفون 13 پرو از وای فای 6 پشتیبانی می کنند ، به این معنی که می توانند سرعت بارگیری فوق العاده ای را ارائه دهند. با این حال ، این بدان معنا نیست که در iPhone جدید خود با مشکلات اتصال WiFi مواجه نخواهید شد. اگر در iPhone 13 یا iPhone 13 Pro با پوشش WiFi آهسته یا لگ دار روبرو هستید ، راهنمای زیر را بررسی کنید.
برخی از رایج ترین مشکلات WiFi که دارندگان آیفون 13 یا آیفون 13 پرو ممکن است با آن روبرو شوند عبارتند از سرعت وای فای آهسته ، پیوسته ثابت ماندن به 2.4 گیگاهرتز و نه 5 گیگاهرتز ، دریافت رمز عبور نادرست ، سفید شدن تنظیمات وای فای ، قطع متناوب اتصال یا سرعت بسیار زیاد آهسته. تدریجی. اگر در iPhone 13 یا iPhone 13 Pro با چنین مشکلاتی روبرو هستید ، مراحل عیب یابی زیر را دنبال کنید.
1. روتر WiFi خود را راه اندازی مجدد کنید
قبل از سرزنش iPhone 13 یا iOS 15 به دلیل مشکلات WiFi ، باید روتر WiFi خود را بررسی کنید. ابتدا روتر WiFi خود را راه اندازی مجدد کرده و iPhone خود را دوباره به شبکه متصل کنید تا ببینید آیا این مشکل کمک می کند. روتر مانند یک مینی کامپیوتر با CPU ، حافظه و ذخیره سازی محلی در جعبه پلاستیکی است که در یک سیستم عامل اجرا می شود. بنابراین مانند رایانه ، راه اندازی مجدد روتر می تواند مشکل را برطرف کند.
همچنین توصیه می شود قبل از راه اندازی مجدد روتر ، 10 ثانیه منتظر بمانید تا قبل از راه اندازی مجدد ، مطمئن شوید که تمام خازن ها به طور کامل تخلیه شده اند و بنابراین هر بیت از حافظه پاک می شود. این اطمینان می دهد که همه تنظیمات روتر که ممکن است باعث ایجاد مشکل شود بازنشانی می شود.

اگر ISP شما مودم را با روتر WiFi ارائه کرده است ، مطمئن شوید که آن را نیز راه اندازی مجدد کنید.
روتر Wifi
2. سیستم عامل روتر خود را به روز کنید
برای اطمینان از رفع اشکالات شناخته شده ، سیستم عامل روتر خود را به روز کنید. در برخی موارد ، این می تواند دلیل عدم اتصال iPhone شما به iOS 15 باشد.
شما به طور ایده آل باید سیستم عامل روتر WiFi خود را به طور مرتب به روز کنید زیرا می تواند عملکرد آن را بهبود بخشد یا اشکالات و مشکلات امنیتی را برطرف کند.
3. راه اندازی مجدد اجباری
مانند همه مشکلات فنی ، راه اندازی مجدد سخت یا راه اندازی مجدد مجدد iPhone 13 یا iPhone 13 Pro برای دیدن این کار ضرری ندارد.
در iPhone 13 و iPhone 13 Pro ، دکمه افزایش صدا را فشار دهید ، سپس دکمه کاهش صدا را فشار دهید و سپس دکمه Side را به سرعت فشار داده و نگه دارید تا زمانی که نشان دهید لوگوی Apple ظاهر می شود. در صورت نیاز به راهنمایی بیشتر ، می توانید راهنمای ما را برای راه اندازی مجدد سخت iPhone 10 و iPhone 13 Pro بررسی کنید.
4. شبکه WiFi را فراموش کرده و دوباره عضو شوید
اگر نمی توانید به شبکه WiFi متصل شوید و از شما خواسته می شود که گذرواژه وارد شده با وجود وارد کردن رمز عبور صحیح نادرست باشد ، سعی کنید شبکه WiFi را فراموش کرده و دوباره به آن بپیوندید.
برای فراموش کردن شبکه WiFi ، در لیست تنظیمات> WiFi روی شبکه WiFi در iPhone 13 mini ، iPhone 13 ، iPhone 13 Pro یا iPhone 13 Pro Max ضربه بزنید. سپس روی فراموشی این شبکه ضربه بزنید. با یک پیغام بازشو از شما خواسته می شود که آیا می خواهید شبکه WiFi را فراموش کنید. برای فراموش کردن شبکه ، روی فراموشی ضربه بزنید.
اکنون به تنظیمات> WiFi بازگردید ، دوباره شبکه را انتخاب کنید ، رمز عبور را وارد کنید و دوباره به شبکه بپیوندید تا ببینید آیا این کمک می کند.
5. تنظیمات شبکه را بازنشانی کنید
اکثر مشکلات مربوط به شبکه که من تجربه کرده ام پس از بازنشانی تنظیمات شبکه برطرف شده است. بازنشانی این تنظیمات حافظه پنهان را پاک می کند و تنظیمات DHCP و سایر اطلاعات مربوط به شبکه را پاک می کند. برای بازنشانی تنظیمات شبکه ، برنامه تنظیمات را باز کنید و به تنظیمات> عمومی> بازنشانی بروید و روی بازنشانی تنظیمات شبکه ضربه بزنید.

تنظیم مجدد منو در ios 15
6. VPN را غیرفعال کنید
اگر از VPN در iPhone خود استفاده می کنید ، آن را غیرفعال کنید تا ببینید آیا به حل مشکلات WiFi در iPhone شما کمک می کند یا خیر.
می توانید VPN را از طریق برنامه تنظیمات غیرفعال کنید. متناوبا ، می توانید از برنامه VPN در iPhone خود برای غیرفعال کردن آن استفاده کنید تا ببینید مشکل WiFi را در iPhone 13 شما برطرف می کند یا خیر.
7. خدمات شبکه WiFi را غیرفعال کنید
بسیاری از کاربران گزارش کرده اند که مشکلات خود را با غیرفعال کردن شبکه WiFi در بخش تنظیمات> حریم خصوصی> خدمات موقعیت مکانی> خدمات سیستم حل کرده اند. این فقط مربوط به موقعیت مکانی شما برای شبکه WiFi است ، بنابراین WiFi را به طور کامل غیرفعال نمی کند.
iPHone Wifi
8. سرور DNS را تغییر دهید
اگر در iPhone 13 یا iPhone 13 Pro خود از سرعت WiFi پایینی برخوردار هستید ، ممکن است به دلیل سرورهای DNS ISP شما باشد. می توانید به Google DNS ، CloudFlare یا OpenDNS بروید تا ببینید آیا سرعت WiFi را بهبود می بخشد یا خیر. برای تغییر سرور DNS در iPhone خود می توانید دستورالعمل های پست ما را دنبال کنید.
9. درخواست عضویت در شبکه
این یک راه حل ایده آل نیست ، اما اگر هیچ یک از راه حل های ذکر شده در بالا جواب نداد ، می توانید با رفتن به تنظیمات> WiFi ، Ask to Join Networks را فعال کنید.
10. کمک WiFi
iOS شامل یک ویژگی WiFi Assist است که وقتی شبکه WiFi شما لکه دار می شود ، اتصالات اینترنتی قابل اطمینان تری را فراهم می کند. این ویژگی در بسیاری از موارد می تواند بیشتر از فایده آسیب برساند و باعث ایجاد مشکلات WiFi در iPhone شما شود.
برای خاموش کردن کمک WiFi ، برنامه تنظیمات را راه اندازی کنید و به تنظیمات -> تلفن همراه (در برخی از مناطق تلفن همراه) بروید و به پایین بروید که در آن «دستیار WiFi» را مشاهده خواهید کرد. روی ضامن ضربه بزنید تا خاموش شود.
wifi asssit مشخص شده است
11. رله خصوصی iCloud را غیرفعال کنید
آدرس خصوصی یک ویژگی خصوصی iOS است که مانع از ردیابی iPhone شما در شبکه های مختلف WiFi با استفاده از آدرس MAC تصادفی در هر زمان می شود. با این حال ، این می تواند به طور بالقوه باعث مشکلات اتصال با برخی از شبکه های WiFi عمومی شود. در حالی که توصیه نمی شود ، می توانید آدرس خصوصی را از تنظیمات> Wi-Fi> [نام Wi-Fi] غیرفعال کنید.
به طور مشابه ، اگر iPhone 13 شما به یک شبکه WiFi متصل می شود اما اینترنت خیلی کند کار می کند ، ویژگی جدید iCloud Relay را در iOS 15 غیرفعال کنید تا ببینید آیا مشکلات اتصال را حل می کند یا خیر.
12. منتظر بروزرسانی iOS 15 باشید
اگر آی فون شما پس از بروزرسانی iOS 15 مشکلات WiFi را نشان داد ، می تواند نشانه اشکال اساسی iOS باشد. در چنین مواردی ، می توانید چند روز یا هفته منتظر بمانید تا اپل آپدیت جدید iOS 15 را منتشر کند که امیدوارم مشکل را برای همیشه حل کند.
13. بازیابی و راه اندازی به عنوان iPhone جدید
اگر هیچ یک از این نکات مشکلات شما را برطرف نکرد ، آخرین راه حل این است که iPhone یا iPad خود را از طریق iTunes بازیابی کرده و آن را به عنوان یک دستگاه جدید تنظیم کنید. به این ترتیب ، شما از نو شروع می کنید و از سفارشی سازی ها و تنظیمات احتمالی مشکل بر روی دستگاه خود خلاص می شوید.
دستورالعمل های پست زیر را دنبال کنید تا بتوانید آخرین نسخه iOS را از طریق iTunes بازیابی کنید.