📋فهرست مطالب:
راهنمای کامل کلیدهای میانبر و کلیدهای ترکیبی ضروری مک
با فشار دادن کلیدهای ترکیبی خاص، می توانید کارهایی انجام دهید که در این صورت معمولا به ماپس، ترکپد یا سایر دستگاه های ورودی نیازی نداشته باشید.
برای استفاده از شورتکات های صفحه کلید، یک یا چند کلید اصلاح گر را فشار داده و نگه دارید و سپس آخرین کلید شورتکات را فشار دهید. به عنوان مثال، برای استفاده از Command-C ( کپی کردن )، کلید Command و سپس کلید C را فشار داده و نگه دارید و سپس به طور همزمان هر دو کلید را رها کنید. منوها و صفحه کلیدهای مک معمولا از نمادهایی برای کلیدهای خاص استفاده می کنند، از جمله کلیدهای اطلاح گر:
• کلید Command ⌘
• کلید Shift ⇧
• کلید Option یا Alt ⌥
• کلید Control یا Ctrl ⌃
• کلید Caps Lock ⇪
• کلید Fn
درصفحه کلید ویندوز به جای کلید Option، کلید Alt و از کلید لوگوی ویندوز به جای کلید Command استفاده می شود.
شورتکات های رایج برای برش، کپی و پیست
کلید Command-x: آیتم مورد نظر را برس داده و در حافظه ی موقت کپی کنید.
کلید Command-c: آیتم انتخاب شده را در حافظه ی موقت کپی کنید. این عمل برای فایل های موجود در Finder نیز کار می کند.
کلید Command-V: محتوای حافظه ی موقت را در برنامه ی فعلی پیست کنید. این عمل برای فایل های موجود در Finder نیز کار می کند.
کلید Command-Z: با این کلید عملکرد کلید قبلی به حالت قبل بازمی گردد. با فشار دادن Shift-Command-Z عملکرد Undo را معکوس کنید. در برخی از برنامه ها، می توانید چندین دستور را لغو و دوباره انجام دهید.
کلید Command-A: همه ی آیتم ها را انتخاب کنید.
کلید Command-F: آیتم ها در یک فایل پیدا کرده یا یک پنجره Find باز کنید.
کلید Command-G: برای پیدا کردن رخداد قبلی، کلید Shift-Command-G را فشار دهید.
کلید Command-H: پنجره های برنامه هایی که رو به رویتان قرار گرفته اند را با این کلید ببندید. برای مشاهده ی همان برنامه و پنهان کردن برنامه های دیگر، کلید Option-Command-H را فشار دهید.

کلید Command-M: برای کوچک کردن پنجره ی موردنظر و قرار دادن آن در نوار داک، کلید Command-M را فشار دهید. برای کوچک کردن همه ی پنجره های مقابل، کلید Option-Command-M را فشار دهید.
کلید Command-O: آیتم موردنظر را باز کنید.
کلید Command-P: فایل موردنظر را پرینت بگیرید.
کلید Command-T: یک تب جدید باز کنید.
کلید Command-W: پنجره ی مقابل خود را ببندید. برای بستن پنجره ی همه ی برنامه ها، Option-Command-W را فشار دهید.
کلید Option-Command-Esc: برای خروج اجباری از یک برنامه این کلیدها را فشار دهید.
کلید Command-Space bar: برای نمایش یا پنهان کردن قسمت جستجوی Soptlight این کلیدها را فشار دهید. برای جستجوی Spotlight از طریق پنجره ی Finder، کلیدهای Command- Option- Space bar را فشار دهید. ( اگر از چندین منبع ورودی برای تایپ به زبان های مختلف استفاده می کنید، این شورتکات ها به حای نشان دادن Spotlight، منابع ورودی را تغییر می دهند.)
کلید Control- Command-Space bar: برای انتخاب شکلک ها و سایر نمادها این کلیدها را فشار داده تا Character Viewerباز شود.
کلید Control-Command-F: برای استفاده از برنامه به صورت تمام صفحه این کلید را فشار دهید.
کلید Space bar: از Quick Look برای پیش نمایش آیتم انتخاب شده استفاده کنید.
کلید Command-Tab: از بین همه ی برنامه های باز خود، به برنامه ای که اخیرا زیاد استفاده شده است بروید.
کلید Shift-Command-5: در macOS Mojave یا نسخه های جدیدتر، یک اسکرین شات یا اسمرین ریکورد بگیرید یا از Shift-Command-3 یا Shift-Command-4 برای کرفتن اسکرین شات استفاده کنید.
کلید Shift-Command-N: در Finder یک فولدر جدید باز کنید.
کلید Command-Comma (,): تنظیمات مخنتب برنامه ی مپرد نظر را باز کنید.
شورتکات های به خواب رفتن، لاگ اوت یا بیرون آمدن و خاموش کردن
کلید Power: برای بیدار کردن مک یا روشن کردن آن از این کلید استفاده کنید. با فشار و نگه داشتن این کلید، ۱.۵ ثانیه برای به خواب بردن مک استفاده کنید. و با امس طولانی تر این کلید، مک شما خاموش می شود.
کلید Option-Command-Power یا Option- Command-Media Eject ⏏️
: برای به خواب بردن مک از این کلیدها استفاده کنید.
کلید Control-Shift-Power یا Control-Shift-Media Eject ⏏️ : برای به خواب بردن صفحه نمایش از این کلیدها استفاده کنید.
کلید Control-Command-Power: برای راه اندازی مک خود، بدون ذخیره ی اسناد باز یا ذخیره نشده این کلیدها را فشار دهید.
کلید Control-Command-Media Eject ⏏️ : برای خروج از همه برنامه ها و راه اندازی مجدد مک از این کلیدها استفاده کنید. اگر هر فایل بازی دارای تغییراتی باشد که ذخیره نشده اند، از شما پرسیده می شود که آیا می خواهید تغییرات را ذخیره کنید یا خیر.
کلید Control-Option-Command-Power یا Control-Option-Command-Media Eject ⏏️ : برای اینکه ابتدا از همه ی برنامه ها خارج شوید و سپس مک خود را خاموش کنید از این کلیدها استفاده کنید. اگر هر فایل بازی دارای تغییراتی باشد که ذخیره نشده اند، از شما پرسیده می شود که آیا می خواهید تغییرات را ذخیره کنید یا خیر.
کلید Control-Command- Q: برای قفل صفحه فوری از این کلیدها استفاده کنید.
کلید Shift-Command-Q: برای خارج شدن از حساب کاربری macOS این کلیدها را فشار دهید. برای تایید عملیات ابتدا از شما سوال پرسیده می شود. برای خروج فوری بدون تایید، Option-Shift-Command-Q را فشار دهید.
شورتکات Finder و سیستم
کلید Command-D: فایل های انتخاب شده را کپی کنید.
کلید Command-E: دیسک را جدا کنید.
کلید Command-F: جستجوی Spotlight را در پنجره Finder شروع کنید.
کلید Command- I: برای نمایش پنجره ی اطلاعات فایل موردنظر این کلید را فشار دهید.
کلید Command-R: یک- هنگامی که نامی ساختگی در Finder انتخاب می شود: با فشار دادن این کلید فایل اصلی نمایش داده می شود. دو- در برخی از برنامه ها، مانند تقویم یا مرورگر سافاری، با فشار دادن این ملیدها صفحه را دوباره بارگیری یا رفرش کنید. سه- با فشار دادن این کلیدها، در تنظیمات به روزرسانی نرم افزار، به روزرسانی مربوط به آن را مجددا بررسی نمایید.
کلید Shift-Command- C: پنجره ی کامپیوتر را باز کنید.
کلید Shift-Command-D: فولدر دسکتاپ را باز کنید.
کلید Shift-Command-F: پنجره های اخیرا باز شده به نمایش در می آید. با فشار دادن این کلید همه ی فایل هایی که اخیرا مشاهده کرده اید یا تغییر داده اید نشان داده می شود.
کلید Shift-Command-G: پنجره ی Go to Folder را باز کنید.
کلید Shift-Command-H: فولدر Home حساب فعلی macOS را باز کنید.
کلید Shift-Command-I: درایو iCloud را باز کنید.
کلید Shift-Command-K: پنجره ی اینترنت را باز کنید.
کلید Option- Command-L: فولدر دانلودها را باز کنید.
کلید Shift-Command-N: فولدر جدید باز کنید.
کلید Shift- Command-O: فولدر اسناد را باز کنید.
کلید Shift- Command-P: برای نمایش یا پنهان کردن صفحه پیش نمایش در پنجره های Finder این کلیدها را فشار دهید.
کلید Shift- Command- R: برای باز کردن پنجره ی AirDrop این کلیدها را فشار دهید.
کلید Shift-Command-T: نوار تب را در پنجره ی Finder نشان داده یا پنهان کنید.
کلید Control-Shift- Command-T: آیتم Finder انتخابی را به نوار داک اضافه کنید. ( این قابلیت از سیستم عامل Mavericks یا بالاتر امکان پذیر است. )
کلید Option-Command-P: نوار Path یا مسیر را در پنجره Finder پنهان کرده یا نمایش دهید.
کلید Option-Command-S: نوار سایدبار را در پنجره ی Finder پنهان کرده یا نمایش دهید.
کلید Command-Slash(/): نوار وضعیت را در پنجره های Finder پنهان کرده یا نمایش دهید.
کلید Command-J: برای نمایش گزینه های موجود این کلید را فشار دهید.
کلید Command-K: پنجره ی اتصال به سرور را باز کنید.
کلید Control- Command-A: برای آیتم موردنظرتان نام انتخاب کنید.
کلید Command-N: یک پنجره ی Finder باز کنید.
کلید Option- Command-N: یک فولدر هوشمند بسازید.
کلید Command-T: هنگامی که یک تب در پنجره ی Finder فعلی باز است، نوار تب را نشان داده یا پنهان کنید.
کلید Option-Command-T: هنگامی که یک تب در پنجره ی Finder فعلی باز است، نوار ابزار را نشان داده یا پنهان کنید.
کلید Option-Command-V:فایل های موجود در حافظه ی موقت را از محل اصلی به مکان موردنظر انتقال دهید.
کلید Command-Y: از Quick Look برای مشاهده ی پیش نمایش فایل های انتخاب شده استفاده کنید.
کلید Command-1: موارد موجود در پنجره ی Finder به صورت نماد مشاهده کنید.
کلید Command-2: آیتم های موجود در پنجره ی Finder را به صورت لیست مشاهده کنید.
کلید Command-3: آیتم های موجود در پنجره ی Finder را به صورت ستون مشاهده کنید.
کلید Command-4: آیتم های موجود در پنجره ی Finder را در گالری مشاهده کنید.
کلید Command-Left Bracket (]): به فولدر قبلی بروید.
کلید Command-Right Bracket ([): به فولدر بعدی بروید.
کلید Command-Up arrow: پوشه ای که حاوی پوشه ی فعلی است را باز کنید.
کلید Command-Control-Up arrow: پوشه ای که حاوی پوشه ی فعلی است را در یک پنجره جدید باز کنید.
کلید Command-Down Arrow: آیتم های انتخاب شده را باز کنید.
کلید Right Arrow: پوشه ی انتخاب شده را باز کنید. این عملکرد زمانی کار می کند که در نمای لیست باشد.
کلید Left Arrow: پوشه ی انتخاب شده را ببندید. این عملکرد زمانی کار می کند که در نمای لیست باشد.
کلید Command -Delete : پوشه ی موردنظر را به سطل آشغال انتقال دهید.
کلید Shift-Command-Delete: سطل آشغال را خالی کنید.
کلید Option-Shift-Command-Delete: سطل زباله را بدون تایید عملیات خالی کنید.
کلید Command-Brightness Down: هنگامی که مک شما به بیش از یک نمایشگر متصل است، انعکاس ویدیو را روشن یا خاموش کنید.
کلید Option-Brightness Up: تنظیمات Diaplay را باز کنید.
کلید Control-Brightness Up or Control- Brightness Down: اگر صفحه نمایش شما از آن پشتیبانی می کند، روشنایی صفحه نمایش خارجی را تغییر دهید.
کلید Option-Shift-Brightness Up or Option-Shift-Brightness Down: با گام هایی کوچک روشنایی صفحه نمایش را تنظیم کنید. در صورت پشتیبانی از صفحه نمایش، کلید Control را به این شورتکات اضافه کنید تا تنظیمات را روی صفحه نمایش خارجی خود انجام دهید.
کلید Option-Mission Control: تنظیمات Mission Control را باز کنید.
کلید Command-Mission Control: دسکتاپ را نمایش دهید.
کلید Control-Down Arrow: تمام پنجره های برنامه ی موردنظر را نمایش دهید.
کلید Option-Volume Up: تنظیمات مربوط به صدا را باز کنید.
کلید Option-Shift- Volume Up or Option-Shift-Volume Down: به صورت دقیق تر حجم صدا را تنظیم کنید.
کلید Option-Keyboard Brightness Up: تنظیمات صفحه کلید را باز کنید.
کلید Option-Shift-Keyboard Brightness Up or Option-Shift-Keyboard Brightness: به صورت دقیق تنظیمات صفحهدملید را بررسی کنید.
کلید Option key while double-clicking: همزمان با دوبار کلیک کردن، کلید Option را فشار دهید. تنظیمات صفحه کلید را باز کنید.
کلید Command key with double clicking: کلید Command را با دو بار کلیک کردن فشار دهید. یک پوشه را در یک تب یا پنجره جداگانه باز کنید.
کلید Option-click a disclosure triangle: همه ی پوشه های داخل پوشه ی انتخاب شده را باز کنید. این عملکرد زمانی کار می کند که در نمای لیست باشد.
کلید Command-click a window title: پوشه های حاپی پوشه ی فعلی را ببینید.
کلید روی منوی Go در نوار منوی Finder کلیک کنید تا شورتکات هایی برای باز کردن بسیاری از پوشه های رایج مانند برنامه ها، فایل ها، دانلود هاو الزارهای کمکی و درایو iCloud را مشاهده کنید.
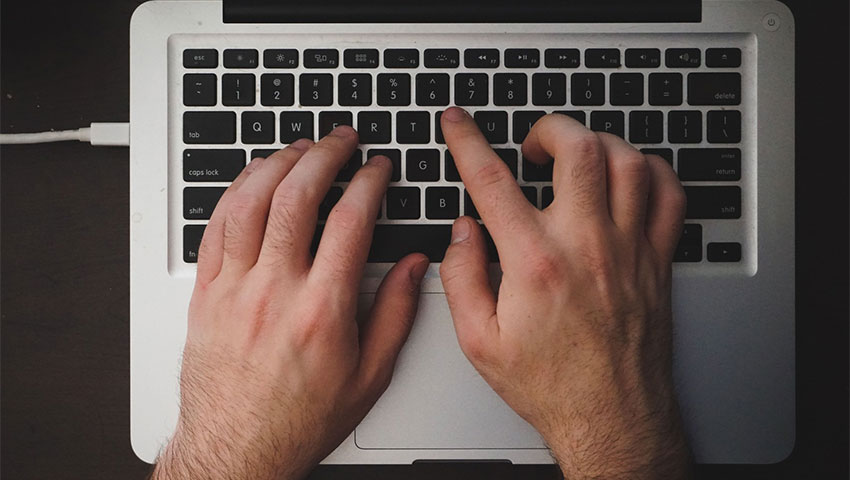
شورتکات های فایل
ممکن است عملکرد این شورتکات ها متناسب با برنامه ای که استفاده می کنید، متفاوت باشد.پ
کلید Command-B: متن انتخاب شده را پر رنگ و بولد کنید یا قابلیت پر رنگ کردن را رپشندو خاموش کنید.
کلید Command-I: متن موردنظر را به صورت ایتالیک درآورید یا این قابلیت را روشن یا خاموش کنید.
کلید Command-K: لینک یک وب سایت را اضافه کنید.
کلید Command-U: زیر متن موردنظر را خط بکشید یا این قابلیت را فعال یا غیرفعال کنید.
کلید Command-T: فونت ها را هاید کرده یا نمایش دهید.
کلید Command -D: پوشه ی دسکتاپ را داخل یک گفتگوی باز شده یا ذخیره شده انتخاب کنید.
کلید Control-Command-Colon( :): پنجره ی قواعد و املا را نمایش دهید.
کلید Command-Semicolon ( ; ): کلماتی که غلط املایی دارند را در فایل موردنظر پیدا کنید.
کلید Option-Delete: کلمه سمت چپ نقطه ی درج شده را حذف کنید.
کلید Control-H: کاراکتر سمت چپ نقطه ی درج شده را حذف کنید.
کلید Control- D: کاراکتر سمت راست نقطه ی درج شده را حذف کنید.
کلید Fn-Delete: حذف فوروارد در صفحه کلیدهایی که کلید حذف فوروارد را ندارند.
کلید Control-K: متن بین نقطه ی درج شده و انتهای خط یا پاراگراف را حذف کنید.
کلید Fn-Up Arrow: پیمایش به صفحه ی بالا و یا یک صفحه بالا بروید.
کلید Fn-Down Arrow: پیمایش به صفحه ی پایین یا یک صفحه به پایین بروید.
کلید Fn-Left Arrow: هوم: با فشار دادن این کلید به ابتدای فایل خواهید رفت.
کلید Fn-Right Arrow: پایان: با فشار دادن این کلید به انتهای فایل بروید.
کلید Command-Up Arrow: نقطه ی درج شده را به ابتدای فایل ببرید.
کلید Command-Down Arrow: نقطه ی درج شده را به انتهای فایل ببرید.
کلید Command-Right Arrow: نقطه ی درج شده را به انتهای خط فعلی ببرید.
کلید Option-Left Arrow: نقطه ی درج شده را به ابتدای کلمه قبلی ببرید.
کلید Option-Right Arrow: نقطه ی درج شده را به ابتدای کلمه بعدی ببرید.
کلید Shift-Command-Up Arrow: متن بین نقطه ی درج شده و ابتدای فایل را انتخاب کنید.
کلید Shift-Command-Down Arrow: متن بین نقطه ی درج شده و انتهای فایل را انتخاب کنید.
کلید Shift-Command -Right Arrow: متن بین نقطه ی درج شده و انتهای خط فعلی را انتخاب کنید.
کلید Shift-Command-Left Arrow: متن بین تقطه ی درج شده و ابتدای خط فعلی را انتخاب کنید.
کلید Shift-Right Arrow: متن انتخاب شده را در حد یک کاراکتر به سمت راست گسترش دهید.
کلید Shift- Up Arrow: متن انتخاب شده را به نزدیک ترین کاراکتر در همان مکان افقی در خط بالا گسترش دهید.
کلید Shift- Down Arrow: متن انتخاب شده را به نزدیک ترین کاراکتر در همان مکان افقی در خط زیر کسترش دهید.
کلید Shift- Left Arrow: متن انتخاب شده را یک کاراکتر به سمت چپ گسترش دهید.
کلید Option- Shift-Down Arrow: متن انتخاب شده را به انتهای پاراگراف فعلی و سپس به انتهای آن گسترش دهید.
کلید Option-Shift-Up Arrow: متن انتخاب شده را به ابتدای پاراگراف فعلی و سپس با فشار مجدد این کلیدها به ابتدای پاراگراف بعدی گسترش دهید.
کلید Option- Shift- Left Arrow: متن انتخاب شده را به ابتدای کلمه فعلی و سپس با فشار دادن مجدد این کلیدها به ابتدای کلمه گسترش دهید.
کلید Option- Right Arrow: متن انتخاب شده را به انتهای کلمه فعلی گسترش پهید و با فشار مجدد این کلیدها به انتهای کلمه بروید.
کلید Control-A: به ابتدای خط یا پاراگراف بروید.
کلید Control-E: به انتهای خط یا پاراگراف بروید.
کلید Control-F: یک کاراکتر به جلو بروید.
کلید Control-B: یک کاراکتر به عقب بروید.
کلید Control-L: مکان نما یا نشانگر را در ناحیه ی قابل مشاهده وسط قرار دهید.
کلیدControl- P: یک خط به بالا بروید.
کلید Control-N: یک خط به پایین بروید.
کلید Control- O: یک خط جدید بعد از نقطه ی درج شده قرار دهید.
کلید Control-T: جای کاراکتر پشت نقطه ی درج شده را با کاراکتر جلوی نقطه ی درج شده عوض کنید.
کلید Command-Left Curly Bracket (}): چپ چین
کلید Command-Right Curly Bracket ( {): راست چین
کلید Shift- Command- Vertical bar (| ): وسط چین
کلید Option- Command-F: به قسمت جستجو یا سرچ بروید.
کلید Option- Command- T: نوار ابزار را در برنامه ی موردنظر پهان کرده یا نمایش دهید.
کلید Option- Command-C: سبک کپی: تنظیمات قالب بندیِ انتخاب شده رادر حافظه ی موقت کپی کنید.
کلید Option- Command-V: سبک پیست:مطلب کپی شده را در آیتم مورد نظر پیست کنید.
کلید Option- Command- I: با این کلید پنجره ی اینسپک پنهان شده یا نمایش داده می شود.
کلید Shift- Command-P: تنظیم صفحه: پنجره ای را برای انتخاب تنظیمات فایل باز کنید.
کلید Shift-Command-Minus sign (-): اندازه ی آیتم موردنظر را کاهش دهید.
کلید Shift-Command-plus sign (+): اندازه ی آیتم موردنظر را افزایش دهید. Command-Equal sign (=) نیز همین کار را انجام می دهد.
کلید Shift-Command-Question mark (?): منوی راهنما را باز کنید.
راهنمای کار با صفحه کیبورد مک

بسیاری از کاربران کامپیوترهای مک پس از تهیه این محصولات، درباره کیبورد آن سؤالات بسیاری داشته و برای استفاده از آن نیازمند راهنمایی هستند. به همین دلیل در این مقاله به شما نحوه راهاندازی اولیه کیبورد، فارسیسازی آن و تنظیمات مربوطه را آموزش میدهیم. پس در ادامه همراه ما شوید.
حروف فارسی در کیبورد مک

مک بر خلاف ویندوز در صفحه تنظیمات اولیه پس از روشن شدن محصول برای اولینبار، فاقد امکان اضافهکردن زبان دوم برای کیبورد بوده و باید بهصورت دستی و پس از انجام تنظیمات اولیه باید از مسیر زیر اقدام به روشنکردن زبان فارسی برای کیبورد کنید.
برای اضافهکردن زبان فارسی بهعنوان زبان دوم کیبورد، کافی است مراحل زیر را به ترتیب اجرا کنید:
وارد منوی تنظیمات یا Setting شوید.
گزینه Keyboard را در این بخش انتخاب کنید.
پس از واردشدن در این منو، گزینه Input Source را بزنید.
در مرحله بعدی، در قسمت پایین سمت چپ گزینه + را فشار دهید .
حالا عبارت Persian را جستجو کنید و سپس بر اساس نیازتان از 4 زبانی که پیشنهاد میشود، یکی را انتخاب کنید.
برای انتخاب کیبورد معمولی، باید گزینه Persian-ISIRI را بزنید.
در ادامه مراحل فارسیسازی کیبورد، زبان فارسی به سیستم شما اضافه میشود.
برای تغییر دادن زبان، از منوی بالای صفحه روی آیکون پرچم کلیک کرده و زبان مورد نظر را انتخاب کنید.
کلید میانبر برای تغییر زبان کیبورد
برخلاف ویندوز، مک بهصورت پیشفرض این قابلیت را نداشته و با استفاده از راهنمای زیر باید به تعریف این ترکیب کلید اقدام کنید تا با فشردن آنها زبان کیبورد تغییر پیدا کند.
از قسمت System Preferences وارد Keyboard شوید.
در سربرگ سوم که با عنوان Shortcuts مشخص شده است، Spotlight را انتخاب کنید.
حالا باید تیک دو گزینه را بزنید.
حال به منوی Input Source بروید و تیک این دو گزینه را بگذارید.
بهاینترتیب، تنها با نگهداشتن کلیدهای ترکیبی command + space میتوانید زبان سیستم را تغییر دهید.
تنظیم سویچ خودکار زبان در هر برنامه بهصورت اختصاصی
هنگام کار با مک ممکن است در حین جابهجایی بین برنامهها و تایپ و تغییر زبان، با برگشتن به محیط برنامه ابتدایی، نیاز به تغییر مجدد زبان بهصورت دستی برای ادامه کار شود. به همین دلیل اپل قابلیتی را در اختیار کاربران قرار داده است که این مشکل را رفع میکند.
در واقع این قابلیت آخرین زبان انتخابی کاربر (برای مثال فارسی در برنامه Word) را در خود ذخیره کرده و بهخاطر میسپارد و پس از باز شدن مجدد بهصورت خودکار زبان فارسی رو بر میگزیند.
برای فعالسازی این قابلیت وارد Setting شده و سپس وارد گزینه Keyboard شوید. در سربرگ Input Source تیک گزینه Automatically switch to a document’s input source را بزنید تا در نهایت، تنظیمات شما اعمال شوند.
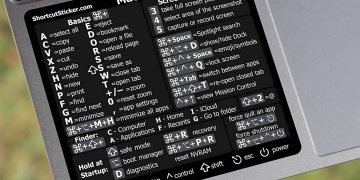
















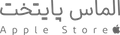
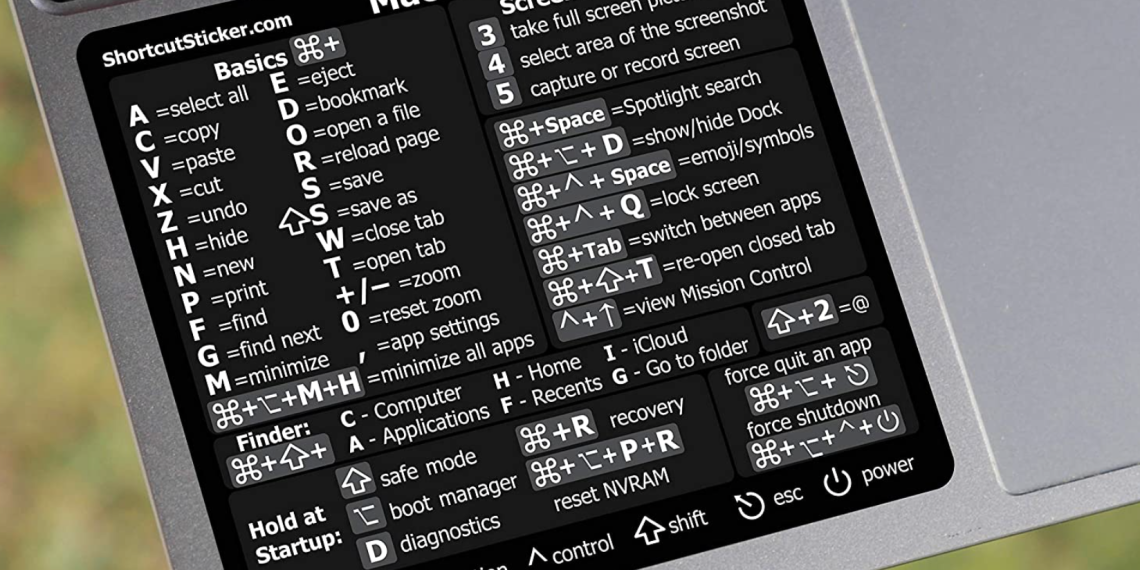


عالی بود مرسی